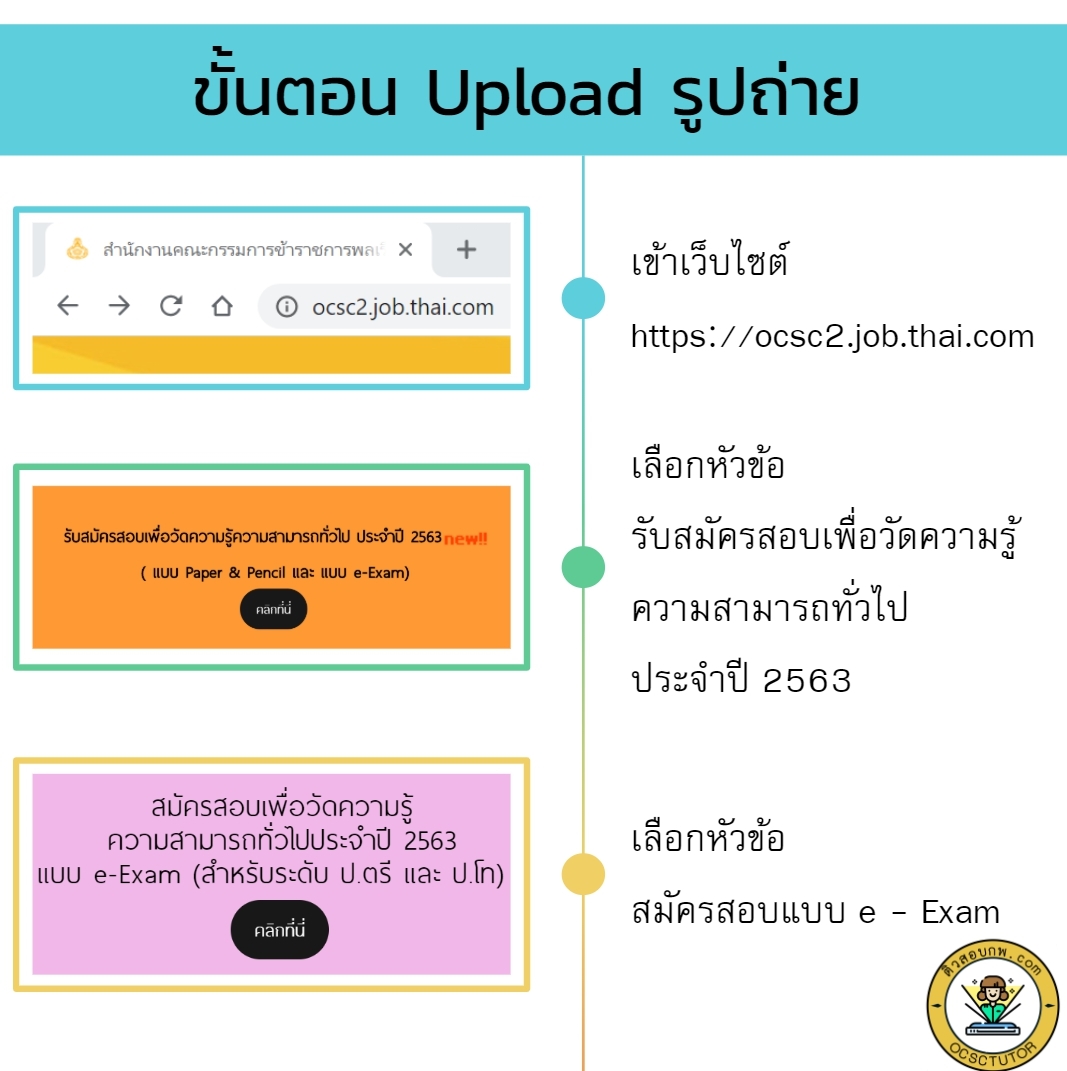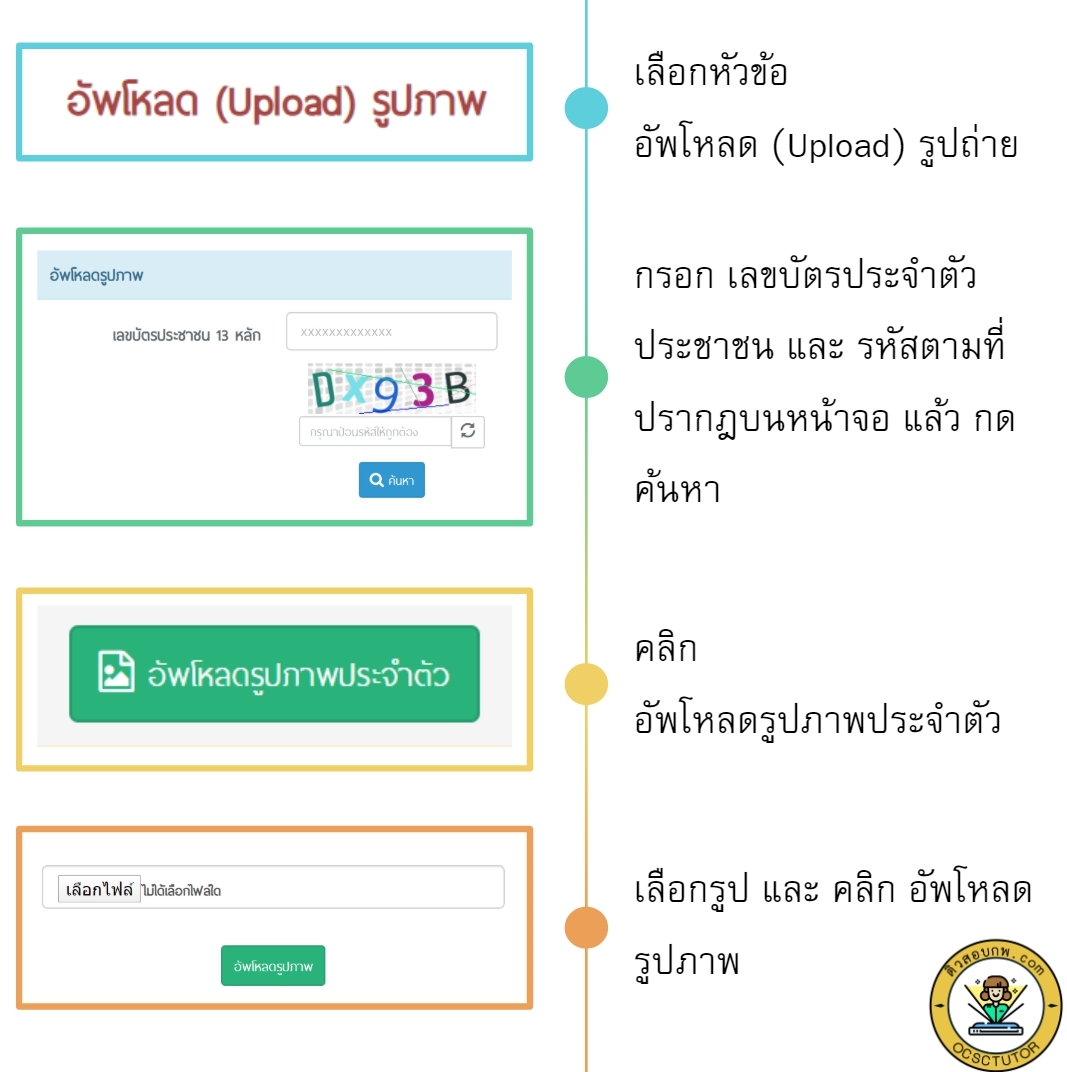รูปที่อัพโหลดขึ้นไปไม่ได้ใช้แค่ตอนสอบ
รูปที่อัพโหลดขึ้นไปในขั้นตอนนี้จะถูกนำไปใช้ใน 3 ขั้นตอนนี้
- ใช้ในการยืนยันตัวตนเพื่อเข้าห้องสอบ(ถ้ารูปถ่ายไม่ชัดหรือไม่เป็นปัจจุบัน อาจถูกตัดสิทธิไม่ให้เข้าห้องสอบได้)
- ใช้ในการพิมพ์หนังสือรับรองการสอบผ่าน(เมื่อไปสมัครงานต้องใช้ใบนี้)
- รูปจะถูกเก็บอยู่ในฐานข้อมูล เพื่อใช้ในการสอบ ภาค ข และ ภาค ค ต่อไป
ดังนั้น จะเห็นว่ารูปของผู้สมัครสอบที่อัพโหลด (Upload) ในระบบรับสมัครสอบฯ จึงมีความสำคัญอย่างมากกับผู้สมัครสอบเอง โดยควรพิจารณาเลือกรูปที่ชัดเจนและเหมาะสมกับ “การสมัครงานราชการ” ก่อนจะ Upload ในระบบรับสมัครสอบฯ
การทำรูปติดบัตร ด้วยมือถือใช้ได้ทั้ง Android และ iOS


ก่อนจะอัพโหลดรูปขึ้นไปต้องตรวจสอบตามนี้
- เป็นรูปสำหรับสมัครงาน
- เป็นรูปถ่าย ครึ่งตัว หน้าตรง ไม่สวมหมวก ไม่สวมแว่นตาดำ
- พื้นหลังต้องไม่มีลวดลาย
- รูปถ่ายต้องชัดเจน(ไม่แนะนำให้ใช้มือถือถ่ายรูปแล้วนำมาอัพโหลดมันจะเบลอ)
- ขนาดของรูปถ่าย คือ 1 x 1.5 นิ้ว(สัดส่วนของรูปถ่ายอยู่ที่ 3:4)
- ประเภทของไฟล์รูปถ่าย เป็น .JPG
- ขนาดของไฟล์อยู่ระหว่าง 40-100KB
ข้อควรระวัง! กรณีที่รูปถ่ายที่ปรากฏบนบัตรประจำตัวสอบไม่ถูกต้อง(อาจผิดคน) ให้ถือเป็นความบกพร่องของผู้สมัครสอบและจะไม่อนุญาตให้เข้าห้องสอบ
ขั้นตอนการอัพโหลด(Upload) รูปถ่าย
- เข้าไปที่ http://job3.ocsc.go.th
- เลือกหัวข้อ “การสอบเพื่อวัดความรู้ความสามารถทั่วไป ประจำปี 2566”
- จากนั้นเลือกเมนู หัวข้อย่อย “อัพโหลด (Upload) รูปถ่าย”
- กรอกเลขประจำตัวประชาชน 13 หลัก
- กรอกรหัสตามที่ปรากฏบนหน้าจอ แล้วกด “ค้นหา”
- คลิกเลือก อัพโหลดรูปถ่ายประจำตัว
- เลือกรูป และคลิก อัพโหลด (Upload) รูปถ่าย
- รอระบบของสำนักงาน ก.พ.ยืนยันและตรวจสอบความถูกต้องของรูปถ่าย
- สามารถอัพโหลดรูปใหม่ได้เรื่อยๆ จนกว่าเจ้าหน้าที่จะเข้ามายืนยัน (หลังจากนี้จะเข้าไปเปลี่ยนรูปไม่ได้แล้ว)
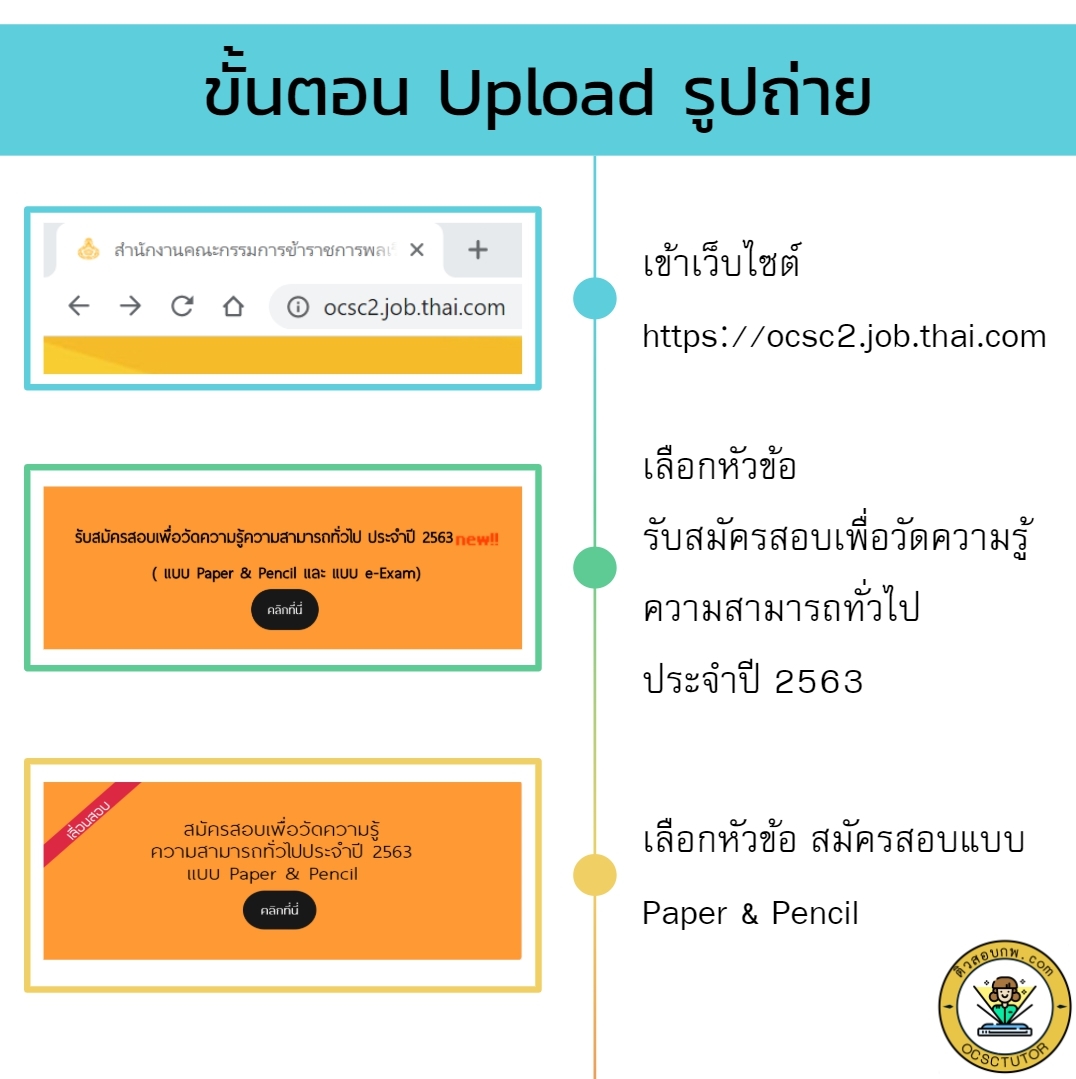
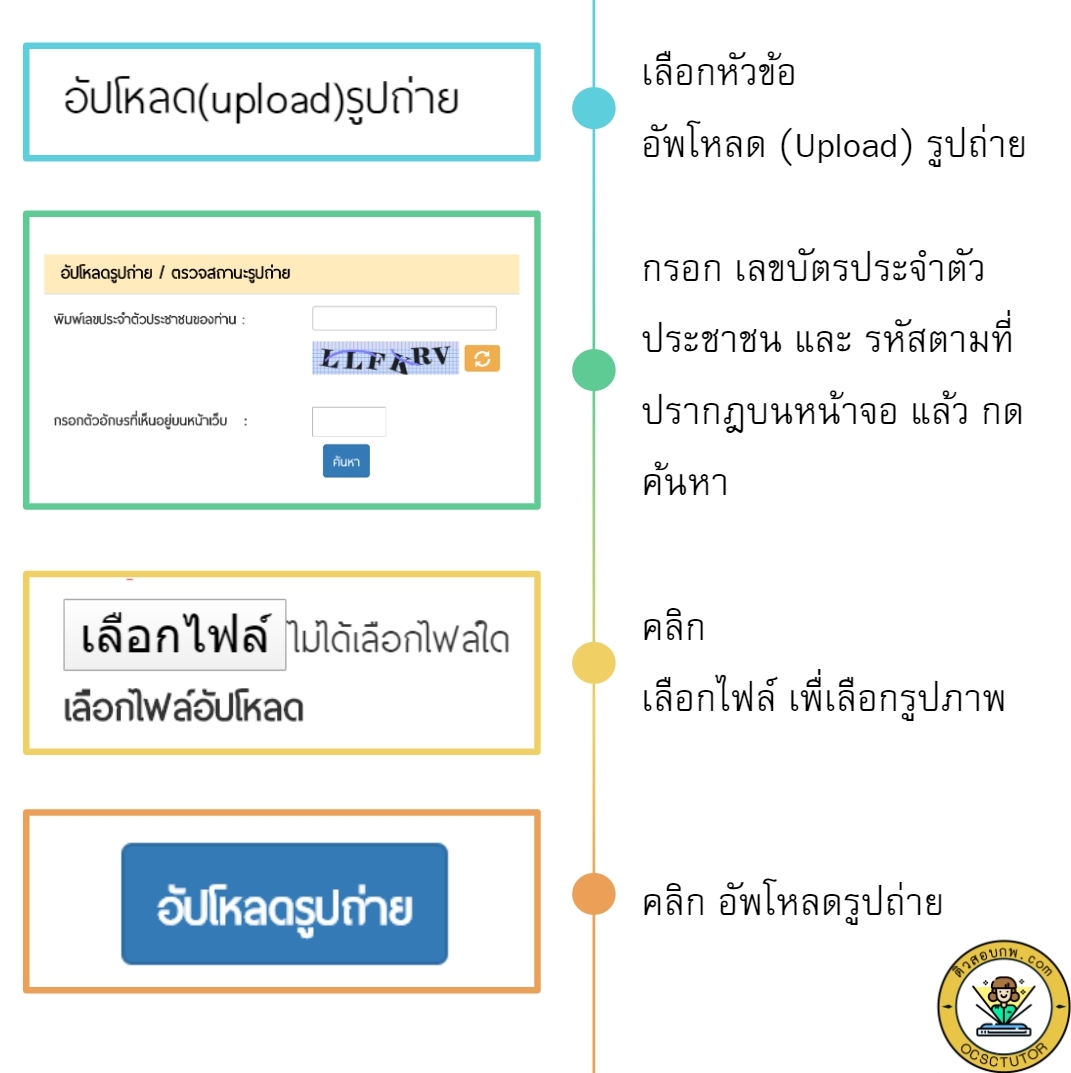
เราสามารถเข้าไปตรวจสอบสถานะรูปถ่ายได้
- โดยเข้าไปที่ http://job3.ocsc.go.th
- เลือกหัวข้อ "การสอบเพื่อวัดความรู้ความสามารถทั่วไป ประจำปี 2566"
- เลือกหัวข้อย่อย "อัพโหลดรูปถ่าย/ตรวจสถานะรูปถ่าย"
- กรอกเลขบัตรประชาชน 13 หลัก แล้วคลิก "ค้นหา"
- เมื่อรูปผ่าน สถานะของรูปจะขึ้นว่า "รูปถ่ายของท่านถูกต้อง"
อัพโหลดรูปไม่ได้ทำไงดี
ตรวจสอบว่าระบบ(ของสำนักงาน ก.พ.) ยังสามารถใช้งานได้อยู่หรือไม่?
- ถ้าเราใช้งานผ่านมือถือให้ลองเปลี่ยนไปเข้าผ่าน Browser บน Desktop
- ถ้าเราใช้งานบน Desktop อยู่ให้ลองเปลี่ยน Browser
- ลองเข้าผ่าน Private mode เช่น บน chrome ไปที่เมนู File เลือก New Incognito Windows
- ถ้าลองแล้วยังเข้าไม่ได้แสดงว่า Server ของสำนักงาน ก.พ. มีปัญหา ให้ลองเข้าใหม่ในเวลาอื่น
- ข้อแนะนำ: พยายามอย่าเข้ามาอัพโหลดรูปในช่วงวันท้ายๆ เพราะจะมีผู้สมัครเข้ามา upload รูปกันเยอะมาก
ตรวจสอบรูปที่ใช้อัพโหลดว่าถูกต้องตามกฎมั้ย?
- ลองเปิดไฟล์ด้วยโปรแกรมต่างๆ(ลองหลายๆโปรแกรม) เพื่อให้แน่ใจว่าไฟล์นั้นไม่มีความเสียหาย
- ถ้านามสกุลของไฟล์เป็น jpeg ให้ลองเปลี่ยนเป็น jpg
- ถ้าขนาดของไฟล์เกิน 100KB ให้ทำการ compress รูปให้มีขนาดเล็กลง(ไม่แนะนำให้ทำการ resize)
- อย่าเปลี่ยนนามสกุลของไฟล์เอง เราต้องใช้โปรแกรม convert รูปถ่าย
ถ้าอัพโหลดรูปได้แต่ ก.พ. ไม่ให้ผ่าน
- เครื่องแต่งกายอาจไม่เหมาะสม (ควรสวมเสื้อเชิ๊ต ใส่สูทได้ยิ่งดี)
- รูปถ่ายต้องมีความชัดเจนลองขยายดูว่ารูปเราขยายได้มากน้อยขนาดไหน
- รูปถ่ายต้องไม่มีแสงและเงามากเกินไป ควรตั้งแสงไว้หลังกล้องเสมอ
- อย่าใส่ Filter มากจนเกินไป จนดูไม่ธรรมชาติ(ก.พ. อาจให้ผ่านแต่วันจริงอาจไม่ได้เข้าห้องสอบ)
- อย่าใช้มือถือถ่ายรูปที่อัดมาจากร้าน ให้ไปขอไฟล์จากร้านถ่ายรูปมาแทน(ถ่ายจากกระดาษ รูปจะไม่ชัด)
สั่งซื้อคู่มือเตรียมสอบ ก.พ. ชุดแพ็คคู่สุดคุ้ม ครบ 4 วิชา
ราคา 555 บาท (จัดส่งฟรี)
ราคา 555 บาท (จัดส่งฟรี)
ขั้นตอนการอัพโหลด(Upload) รูปถ่ายสำหรับผู้เข้าสอบ ก.พ. 66 รอบ E-Exam
ผู้ที่เข้าสอบ e-exam ทุกคนต้องเข้าไปอัพโหลดรูปถ่ายก่อน 2 เมษายน 66
- เข้าไปที่ http://job3.ocsc.go.th
- เลือกหัวข้อ “การสอบเพื่อวัดความรู้ความสามารถทั่วไป ด้วยระบบอิเล็กทรอนิกส์ ประจำปี 2566”
- จากนั้นเลือกเมนู หัวข้อย่อย “อัพโหลด (Upload) รูปถ่าย”
- กรอกเลขประจำตัวประชาชน 13 หลัก
- กรอกรหัสตามที่ปรากฏบนหน้าจอ แล้วกด “ค้นหา”
- คลิกเลือก อัพโหลดรูปถ่ายประจำตัว
- เลือกรูป และคลิก อัพโหลด (Upload) รูปถ่าย
- รอระบบของสำนักงาน ก.พ.ยืนยันและตรวจสอบความถูกต้องของรูปถ่าย
- สามารถอัพโหลดรูปใหม่ได้เรื่อยๆ จนกว่าเจ้าหน้าที่จะเข้ามายืนยัน (หลังจากนี้จะเข้าไปเปลี่ยนรูปไม่ได้แล้ว)